Справочник “Типы цен” находится в следующих разделах меню: Каталог, Продажи и Закупки.
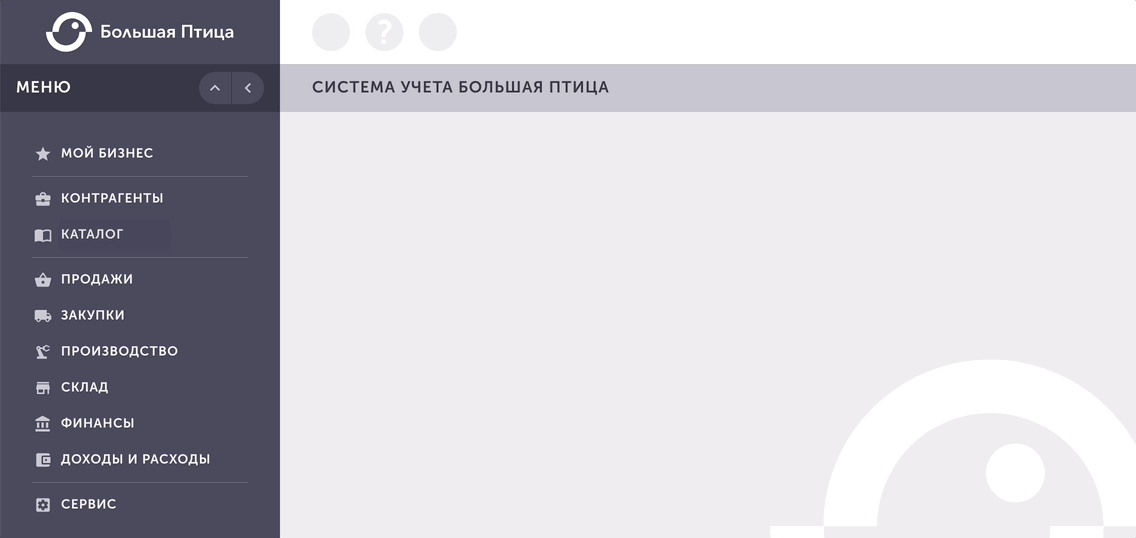
В справочник "Типы цен" вносятся все используемые организацией цены: розничная, оптовая, закупочная и т. п.
Каждой позиции из справочника "Каталог" может быть присвоено несколько типов цен из данного справочника.
Заполнение типа цены в документе позволяет добавлять товарам цену из справочника и таким образом быстро заполнять документ.
При создании учетной записи для вас уже были созданы три типа цен: Закупочная, Оптовая и Розничная. Вы можете добавить любое нужное вам количество типов цен или отредактировать / удалить уже созданные типы.
Важно! Типы цен не привязаны к определенной валюте или фирме. Это значит, что у товара может быть закупочная цена, к примеру, в рублях и юанях, если вы покупаете его у разных поставщиков в разных валютах. Валюта цены при этом будет определена либо в документе закупки, либо в справочнике "Каталог" при назначении цен на товар.
Пример использования типов цен
Предположим, ваша организация использует в своей работе закупочную цену, оптовую для VIP покупателей и оптовую для мелкой розницы.
Все три цены вы хотите добавить товарам в каталоге, чтобы потом эти цены автоматически подставлялись в соответствующие документы.
Откройте из списка оптовую цену и замените её название на “Оптовая для VIP”, затем то же самое проделайте с розничным типом цен.
У вас получится вот такой список:
Далее добавим эти типы цен товарам в справочнике “Каталог”. Для этого переходим в Каталог, открываем карточку товара и на вкладке “Типы цен” добавляем типы цен и их значения:
Важно! Если вы все время закупаете один и тот же товар по разным ценам, то нет смысла устанавливать эту цену товару в Каталоге, все равно она изменится уже в следующем документе закупки.
А теперь давайте оформим продажу. Для этого создадим новый документ “Продажа”, заполним все реквизиты документа и в поле “Тип цены” выберем подходящий для нашего покупателя вариант (Оптовая для VIP):
Далее в этом же документе перейдем на вкладку “Позиции” и добавим товар, на который мы ранее назначили цену в Каталоге.
Как вы видите, цена на товара была автоматически подставлена из Каталога согласно выбранному нами в документе типу цен.
